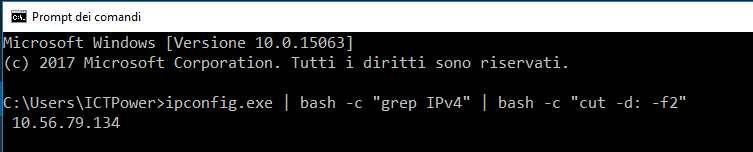La premessa è d’obbligo: non è assolutamente buona norma impostare un account la cui password abbia validità infinita. Questo vale sia per Office365 che per qualsiasi tipo di account, sia esso un accesso Active Directory, email, Facebook, Dropbox, e chi più ne ha più ne metta.
Nonostante questo può essere utile in alcuni casi forzare la scadenza automatica preimpostata su ogni account Office365; nel mio caso, ad esempio, utilizzo un account Office365 per effettuare il backup in Cloud di un NAS attraverso un’applicazione specifica. L’applicazione si preoccupa in maniera schedulata di effettuare la sincronizzazione delle cartelle del NAS con un account Onedrive, quindi con delle credenziali di accesso associate ad Office365. L’account è registrato sul NAS ed è utilizzato dall’app in background; nel momento in cui la coppia di credenziali utilizzata non fosse più valida, ad esempio perché la password è scaduta, il backup non andrebbe a buon fine.
Procediamo quindi ad eliminare il flag “PasswordNeverExpires” dalle proprietà dell’account in questione, in modo da poter schedulare manualmente un cambio password contemporaneo sul portale Microsoft e sul NAS.
Questo articolo si riferisce alla procedura effettuata utilizzando un client Windows 10. Nel mio caso particolare utilizzo in Windows 10 Professional versione 1709.
Per effettuare questa operazione abbiamo bisogno di Power Shell. Apriamone una sessione con privilegi elevati:
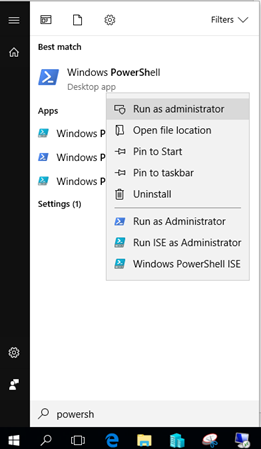
Ed installiamo, se non già presente nel sistema, il modulo MSOnline che ci permetterà di eseguire i comandi sugli account Office365. Eseguiamo quindi
Install-Module MSOnline
E confermiamo con Y oppure A

A questo punto connettiamo un account con il comando
Connect-MsolService
Inserendo le credenziali del tenant nel browser che verrà aperto automaticamente
Successivamente per settare la proprietà PasswordNeverExpires a true eseguiamo
Set-MsolUser -UserPrincipalName <user ID> -PasswordNeverExpires $true

Per verificare l’effettiva esecuzione del comando, o nel caso volessimo controllare il valore della proprietà in un account Office365 possiamo utilizzare il comando
Get-MSOLUser -UserPrincipalName <user ID> | Select PasswordNeverExpires

Sostituendo nell’ultimo commando al nome della proprietà il simbolo * possiamo visualizzare i valori di tutte le proprietà associate a quell’utente, modificandole secondo le esigenze.
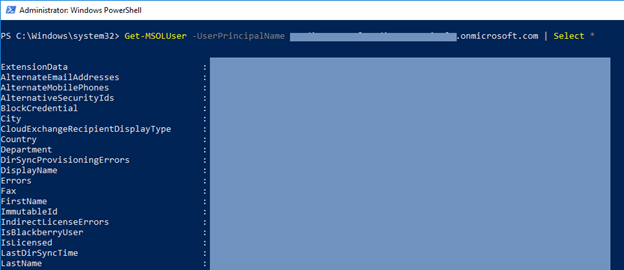
Sperando di aver fatto risparmiare tempo a qualcuno invito tutti a restare sintonizzati su virtuopia.it